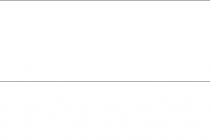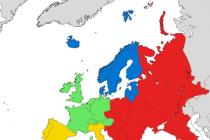Многие материнские платы имеют встроенный в BIOS контроллер скорости вращения подключенных к плате вентиляторов в системном блоке. Так как при отсутствии нагрузки процессор и другие компоненты системы нагреваются значительно меньше, это позволяет снизить скорость вращения соответствующих кулеров, что сделает их значительно тише. К сожалению, контроллеры подобного типа имеют очень ограниченное количество настроек, а большинство и вовсе имеют лишь параметры типа вкл./выкл.
Здесь на помощь приходит программное управление системой охлаждения в лице бесплатной программы SpeedFan .
Первоначальная настройка
По умолчанию контроль за кулерами остается у материнской платы. Однако SpeedFan распознает большинство распространенных микросхем, отвечающих за управление вентиляторами, и позволяет перетягивать управление PWM на себя. Для этого необходимо открыть настройки программы кнопкой “Configure” и перейти на закладку “Advanced”. Затем в выпадающем списке нужно выбрать соответствующий чип контроллера – чаще всего производители материнских плат используют для этих целей ИС Winbond или ITE. После этого требуется найти в открывшемся списке свойств параметры по имени “PWM mode” и переключить их в состояние “Manual”. В результате у нас должна появиться возможность контролировать скорости вращения кулеров. Убедиться в этом можно закрыв настройки программы и попробовав кнопками со стрелками поменять скорости вращения кулеров в главном окне программы. По изменениям информации о числе оборотов в минуту, а также на слух по гулу вентиляторов, можно понять, применились ли внесенные изменения.
Автоматический контроль вентиляторов
Иметь возможность вручную выбрать скорость вращения кулеров – это хорошо, но резонно было бы автоматизировать процесс и задать алгоритмы, которые увеличивали бы скорость вращения вентиляторов при повышении температуры с датчиков, и, в то же время, замедляли вентиляторы, когда система находится в состоянии простоя. Иными словами, нам нужно воспроизвести действия вшитого в BIOS материнской платы контроллера кулеров, вот только на этот раз у нас будет возможность изменять его настройки.
Для этого открываем закладку “Fan Control” в настройках программы, ставим галку в “Advanced fan control” и по кнопке “Add” создаем новый контроллер вентиляторов.  Далее нам необходимо в выпадающем списке выбрать кулер, которым мы хотим управлять, а также следует не забыть поставить отметку в чекбокс “Controlled speed”. Перечислим датчики, на показания которых будет ориентироваться контроллер при выборе скорости: добавляем их нажатием кнопки “Add” под блоком “Temperatures”. По клику на каждый добавленный датчик будет показан соответствующий ему график реакции кулера на изменение показаний этого датчика. Форму графика можно изменять мышью.
Далее нам необходимо в выпадающем списке выбрать кулер, которым мы хотим управлять, а также следует не забыть поставить отметку в чекбокс “Controlled speed”. Перечислим датчики, на показания которых будет ориентироваться контроллер при выборе скорости: добавляем их нажатием кнопки “Add” под блоком “Temperatures”. По клику на каждый добавленный датчик будет показан соответствующий ему график реакции кулера на изменение показаний этого датчика. Форму графика можно изменять мышью.
Отметим, что в случае выбора нескольких различных датчиков для одного и того же кулера нужно обратить внимание на опцию “Method”, определяющую режим взаимодействия настроек разных датчиков. По умолчанию в ней выбран метод “SUM of speeds”, который суммирует указанные в настройках датчиков скорости. Так, например, при указании минимальных скоростей, равные 20%, на двух разных датчиках, кулер будет вращаться со скоростью 20*2=40%. Другим вариантом является метод “MAX of speeds”, выставляющий на кулере ту скорость, которая является максимальной из всех заданных настроек.
Дополнительные настройки
Закладка “Temperatures” позволяет задать для каждого температурного датчика предельный режим температуры – для этого служит поле “Warning”. По умолчанию для каждого датчика это значение выставлено в 60С.  Важно заметить, что если датчик не используется ни в одном из правил “Advanced fan control”, то эта настройка ни на что не повлияет, но, в случае превышения предельной температуры одним из используемых настройках датчиков, скорость вращения соответствующего кулера будет увеличена до 100% независимо от выбранных настроек. Например, если в настройках программного контроллера кулера максимальная скорость выставлена не выше 75%, но один из используемых датчиков вышел за пределы максимально допустимой температуры, скорость вращения кулера будет насильно переключена на 100%.
Важно заметить, что если датчик не используется ни в одном из правил “Advanced fan control”, то эта настройка ни на что не повлияет, но, в случае превышения предельной температуры одним из используемых настройках датчиков, скорость вращения соответствующего кулера будет увеличена до 100% независимо от выбранных настроек. Например, если в настройках программного контроллера кулера максимальная скорость выставлена не выше 75%, но один из используемых датчиков вышел за пределы максимально допустимой температуры, скорость вращения кулера будет насильно переключена на 100%. При помощи закладки “Speeds” можно выставить максимальную и минимальную скорости для каждого контролируемого кулера. Указанные здесь скорости будут превалировать над скоростями, задаваемыми в настройках программных контроллеров. Так, если одно из правил контроллера будет выставлять скорость вращения на 100% при достижении некоторой температуры, а на закладке “Speeds” для этого кулера выбрана максимальная скорость 80%, то кулер при любых условиях не будет раскручиваться быстрее 80%.
При помощи закладки “Speeds” можно выставить максимальную и минимальную скорости для каждого контролируемого кулера. Указанные здесь скорости будут превалировать над скоростями, задаваемыми в настройках программных контроллеров. Так, если одно из правил контроллера будет выставлять скорость вращения на 100% при достижении некоторой температуры, а на закладке “Speeds” для этого кулера выбрана максимальная скорость 80%, то кулер при любых условиях не будет раскручиваться быстрее 80%.
Отметим, что реакция кулеров на задаваемые в PWM значения в общем случае не является линейной. Для большинства 3-pin вентиляторов выставление скорости в 50% вовсе не означает, что они будут вращаться ровно в два раза медленнее, чем при выставлении скорости на 100%. Кроме того, при выставлении чрезмерно низкой скорости вращения кулеры могут и вовсе остановиться. Это связано исключительно с их механико-электрическими кулеров, и программно с этим ничего поделать нельзя.
Включение автоматики
Когда все основные настройки определены – остается лишь активировать новые программные контроллеры. Для этого ставим галку в чекбокс “Automatic Fan Speed” в главном окне программы и наблюдаем за плавным изменением скоростей кулеров – таким, как это нужно нам, а не с жесткими нередактируемыми настройками, прошитыми в BIOS материнской платы.
а я и не сказал, что он не работает. я сказал, что он работает для понта. пищать может и не пищать, если в БИОС стоит ignore. кстати отключив в провод тахометра напряжение по идее должно быть постоянным и не меняться, так как контроллер будет считать, что вентилятор якобы стал и будет давать максимальное напряжение и вентилятор выдавать соответственно все обороты. (что и предлагалось автору). тахометр это просто реальная и настоящая скорость вращения, сигнал формируемый самим же вентилятором в ноутбуке\системном блоке. он необходим для определения текущей скорости вращения. по частоте импульсов тахометра, определяется скорость вращения самого вентилятора и соответственно управление этой скоростью (с помощью PWM-контроллера). четвертый синий контакт используется для связи с PWM-контроллером для этого управления. тахометр скоростью не управляет. с его показаний считывается информация об оборотах и передается на управление! если нет синего провода, то кто или что будет управлять им??? кулер молотит на всю просто напросто. как положено они работают в паре и связаны. отрезав синий провод (управление скоростями), тахометр как бы просто ни к чему.
 не совсем так…есть именно схема управления по постоянному току или же PWM (ШИМ завязан под конкретный мотор) и они должны быть предназначена для трех-пиновых вентиляторов. то есть питание и тахометр. вот тут контроллер на мат. плате, по значению температуры процессора и выставляет нужное напряжения питания для вентилятора и определяется скорость его вращения. вот именно, у автора это называется без контроль. так как у него связующий синий контакт для ШИМ отключен. просто нерегулируемая вертушка получается.
не совсем так…есть именно схема управления по постоянному току или же PWM (ШИМ завязан под конкретный мотор) и они должны быть предназначена для трех-пиновых вентиляторов. то есть питание и тахометр. вот тут контроллер на мат. плате, по значению температуры процессора и выставляет нужное напряжения питания для вентилятора и определяется скорость его вращения. вот именно, у автора это называется без контроль. так как у него связующий синий контакт для ШИМ отключен. просто нерегулируемая вертушка получается. как-то криво написал…. имеется в виду управление скоростью вентилятора по синему проводу от значений частоты сигналов тахометра
импульсы формируемые PWM-контроллером (который собственно и стоит на материнской плате) используются для управления этим транзистором расположенном на вентиляторе, а транзистор и отвечает за подачу напряжения на движок вентилятора.

Не всегда программы работают так, как надо. Пользователи привыкли винить в этом разработчиков, но чаще оказывается, что приложение некорректно работает из-за компьютера, на котором она установлена.
Так, программа Спидфан может выдавать неверную информацию или не видеть вентиляторы, установленные на компьютере, что делать тогда? С этой проблемой сталкиваются очень часто, и у нее есть два решения.
Скачать последнюю версию Speedfan
Неправильное подключение кулера к разъему
Speedfan может не видеть вентилятор или не регулировать его скорость только по причине того, что система сама регулирует вращение кулеров, поэтому не дает сторонним программа вмешиваться в данное дело. Первой причиной автоматической регулировки является неправильное подключение.
Почти все современные кулеры имеют кабель с 4 отверстиями для установки в разъем. Они устанавливаются на всех компьютерах и ноутбуках почти с 2010 года, поэтому найти другой кабель будет сложно.

Если установить кулер с проводом 4 pin в подходящее отверстие, то не останется свободного «штыка» в разъеме, и система будет автоматически регулировать скорость вращения вентиляторов.
Если есть возможность, то стоит поменять вентилятор на кулер с проводом на 3 pin. Такое решение поможет, если сам разъем предназначен для 4 pin.

Работа в BIOS
Мало кто рискнет работать в системе с BIOS, тем более изменять там какие-то параметры, но стоит все равно об этом сказать. Автоматическую регулировку можно отключить и в данном меню во время загрузки системы. За скорость вентиляторов отвечает параметр CPU Fan Control, если его отключить, то программа Speedfan начнет видеть вентилятор и сможет изменять скорость его вращения
У решения есть несколько минусов. Пользователь может нарушить работу системы, так как работать с BIOS рекомендуется только профессионалам. В самом же меню может не быть нужного параметра, так как он есть только в одной версии BIOS, так что велика вероятность просто не найти такой пункт.
Получается, что самый простой способ решить проблему – поменять вентилятор и установить его правильно. Если же пользователь решит изменять в BIOS какие-то параметры, то он может просто сломать компьютер. К сожалению, других способов быстро и безопасно решить проблему не существует, можно обратиться в сервисный центр, но это решение каждого.
Почему SpeedFan не видит вентиляторы ноутбука и как это исправить

СпидФан — это программа, в которой настраивается скорость кулеров и выводятся показания аппаратных компонентов температуры компьютера. Также в последних обновлениях поддерживается технология самоконтроля и автоматизации S.M.A.R.T.
Первая версия SpeedFan вышла 15 лет назад – за это время вы могли не раз c успехом его использовать. К сожалению, на ноутбуках он иногда не видит вентиляторы, не показывает температуру железа или не сохраняет пользовательские настройки.
Эти проблемы создают предустановленные утилиты, которые автоматически регулируют интенсивность обдува по мере нагрузки на систему. Поскольку они работают через BIOS, то имеют приоритет перед сторонними программами. Для отключения таких утилит и передачи управления СпидФану подойдут два решения:
Способ 1: Настройка в BIOS
Клавиши для входа в эту среду отличаются в зависимости от материнской платы, но обычно это «F1 » или «DEL ». Нажимайте их несколько раз сразу после включения ноутбука.

Способ 2: Замена вентилятора
Последние 6-7 лет кулеры подключаются к материнской плате 4-pin кабелем.

Используйте вентилятор с 3-pin кабелем.

Тогда в принимающем разъёме материнской платы останется одна незадействованная ячейка. Через неё утилита получает информацию от термодатчика и отсылает параметры вращения. С исчезновением этого канала связи, пропадёт и мешающее СпидФану автоматическое регулирование.
Правда, найти не б/у модель с 3-pin подключением не так просто – проведите проверку заранее, чтобы избежать проблем с охлаждением. По возможности, используйте первый способ. Замена вентилятора это действенная, но всё же крайняя мера.
Неосторожное вмешательство в работу охлаждения или среду БИОСа может нарушить работу системы или приведёт к поломке. Если вы не делали этого раньше, обратитесь за помощью к специалисту.
Для температурного мониторинга основных узлов компьютера и для регулировка скорости вращения кулера процессора и других вентиляторов установленных в компьютере. Но прежде чем начать пользоваться программой нужно в программе установить русский язык и произвести настройки работы программы.
В SpeedFan как поменять язык
Для начала нужно произвести в SpeedFan настройку интерфейса и сделать его на русском языке, а для этого запускаем программу и закрываем дополнительное окно под названием Hint нажав на кнопку Close. Затем окне самой программы нужно нажать на кнопку Configure (Конфигурация).
Программа для увеличения скорости кулера SpeedFan с англоязычным интерфейсом
Откроется окно под названием Configure (Конфигурация). В этом окне нужно перейти на вкладку Options (Опции).
 SpeedFan русификатор на вкладке Options
SpeedFan русификатор на вкладке Options
На этой вкладке в пункте Language (Язык) нужно из всплывающего списка выбрать Russian (Русский) и нажать на кнопку ОК расположенную внизу окна программы. После этого окно под названием Configure закроется, а интерфейс программы будет уже отображаться на русском языке.
Как настроить программу SpeedFan
Теперь нужно правильно настроить SpeedFan, а для этого снова открываем окно Конфигурация и переходим на вкладку Опции.
 Рекомендуемые настройки программы
Рекомендуемые настройки программы
На этой вкладке можно поставить галочку у пунктов Запуск свёрнуто и Сворачивать при закрытии, чтобы при запуске и при закрытии программы она сразу свёртывалась и пряталась в трей. Также можно поставить галочку у пункта Полная скорость вентиляторов при выходе так как при перезагрузке компьютера потребляется больше энергии и компьютер больше греется. Если поставите галочку у пункта static icon то в трее будет отображаться просто иконка программы вместо показаний температур с датчиков. Нажав на кнопку ОК все настройки будут применены.
В SpeedFan как изменить скорость вентилятора
С помощью этой программы можно настроить скорость вращения вентиляторов в автоматическом или ручном режиме. Чтобы программа для регулировки скорости кулера работала в автоматическом режиме нужно сначала установить минимальные и максимальные температурные режимы при которых вентиляторы будут крутится медленно или на всю мощь.
 SpeedFan настройка скорости вентилятора
SpeedFan настройка скорости вентилятора
Открываем окно Конфигурация и на вкладке Скорости увидите сколько вентиляторов и на каких устройствах эта программа может регулировать скорость вращения вентиляторов. На этой вкладке нажимаете на нужный вентилятор и внизу окна ставите галочку у пункта Автоизменение. Таким образом проделайте с теми вентиляторами которые вы хотите регулировать.
 Настройка температурных режимов для работы вентиляторов
Настройка температурных режимов для работы вентиляторов
Затем переходим на вкладку Температура и видим, что датчиков показывающих температуру много но не на всех устройствах установлены вентиляторы. На этой вкладке нажимаете на устройство для которого вы на вкладке Скорость устанавливали Автоизменение и внизу окна устанавливаете пределы температур в пунктах Желаемое и Тревога. Если температура будет меньше установленного Желаемого то вентиляторы будут крутится медленно, а если температура будет выше установленной Тревоги то вентиляторы начнут крутится во всю мощь. Таким образом установите температурные режимы для всех вентиляторов которые вы хотите регулировать, а когда всё будет готово нажмите кнопку ОК и окно конфигурация закроется.
 В SpeedFan температурный регулятор скорости вентилятора работает в автоматическом режиме
В SpeedFan температурный регулятор скорости вентилятора работает в автоматическом режиме
Чтобы заданные параметры начали работать нужно в окне программы установить галочку у пункта Автоскорость вентиляторов.
Видео
В этом ролике под названием SpeedFan как пользоваться видео объясняет как изменить скорость вращения кулера в зависимости от температуры.
Не всегда программы работают так, как надо. Пользователи привыкли винить в этом разработчиков, но чаще оказывается, что приложение некорректно работает из-за компьютера, на котором она установлена.
Так, программа Спидфан может выдавать неверную информацию или не видеть вентиляторы, установленные на компьютере, что делать тогда? С этой проблемой сталкиваются очень часто, и у нее есть два решения.
Speedfan может не видеть вентилятор или не регулировать его скорость только по причине того, что система сама регулирует вращение кулеров, поэтому не дает сторонним программа вмешиваться в данное дело. Первой причиной автоматической регулировки является неправильное подключение.
Почти все современные кулеры имеют кабель с 4 отверстиями для установки в разъем. Они устанавливаются на всех компьютерах и ноутбуках почти с 2010 года, поэтому найти другой кабель будет сложно.

Если установить кулер с проводом 4 pin в подходящее отверстие, то не останется свободного «штыка» в разъеме, и система будет автоматически регулировать скорость вращения вентиляторов.
Если есть возможность, то стоит поменять вентилятор на кулер с проводом на 3 pin. Такое решение поможет, если сам разъем предназначен для 4 pin.

Работа в BIOS
Мало кто рискнет работать в системе с BIOS, тем более изменять там какие-то параметры, но стоит все равно об этом сказать. Автоматическую регулировку можно отключить и в данном меню во время загрузки системы. За скорость вентиляторов отвечает параметр CPU Fan Control, если его отключить, то программа Speedfan начнет видеть вентилятор и сможет изменять скорость его вращения
У решения есть несколько минусов. Пользователь может нарушить работу системы, так как работать с BIOS рекомендуется только профессионалам. В самом же меню может не быть нужного параметра, так как он есть только в одной версии BIOS, так что велика вероятность просто не найти такой пункт.
Получается, что самый простой способ решить проблему – поменять вентилятор и установить его правильно. Если же пользователь решит изменять в BIOS какие-то параметры, то он может просто сломать компьютер. К сожалению, других способов быстро и безопасно решить проблему не существует, можно обратиться в сервисный центр, но это решение каждого.
SpeedFan — одна из самых популярных бесплатных программ по мониторингу состояния компьютера с возможностью регулирования вращения скорости вентиляторов. Именно за вторую часть ее функциональности многие пользователи и устанавливают данный софт себе на компьютер, ведь куда проще настроить кулер сразу в операционной системе, не входя при этом в BIOS. Однако и в плане мониторинга температур, напряжения, скорости вращения кулеров SpeedFan тоже преуспела. Юзеру нужно лишь настроить обеспечение под себя, чтобы комфортно взаимодействовать с ним.
В рамках сегодняшнего материала мы и хотим обсудить полную конфигурацию упомянутого приложения, разобрав поэтапно каждую важную деталь. Весь процесс будет разбит на отдельные разделы, поэтому вы можете ознакомиться с содержанием и сразу переходить к выполнению необходимых действий. Однако рекомендуем все же узнать обо всех тонкостях, чтобы открыть для себя новые грани редактирования параметров в SpeedFan.
Интерфейс
Всегда в первую очередь рекомендуется настроить интерфейс под себя, чтобы упростить все дальнейшие действия с программным обеспечением. Сразу стоит отметить, что в SpeedFan присутствует локализация на русский, поэтому выбор именно этого языка кнопок и функций позволит максимально быстро разобраться со всеми компонентами. Конфигурация интерфейса осуществляется так:

По завершении конфигурации не забудьте применить изменения, иначе все параметры будут автоматически сброшены до своего изначального состояния.
Управление вентиляторами
Далее давайте рассмотрим самую интересную особенность СпидФан — управление вентиляторами, ради чего многие и устанавливают это ПО. Для начала обратите внимание на главное меню: здесь отображается основная информация о состоянии комплектующих — температура, скорости оборотов. Однако сейчас нам нужно не это. Отметьте галочкой «Автоскорость вентиляторов» , чтобы программа автоматически управляла ими по мере нагрузки системы и увеличения температур. Чуть ниже находятся три строки, отвечающие за возможность быстрого изменения скорости вращения.

После снова переместитесь в окно «Конфигурация» и откройте вкладку «Вентиляторы» . Здесь вы можете отметить галочкой те пункты, за которыми будет вестись слежение. Как видите, не всегда все присутствующие здесь кулеры действительно установлены в компьютере, поэтому галочка не требуется. Активация лишних параметров лишь добавит несколько ненужных строк в отчет или уведомление.

Далее затронем тему управления скоростями. Осуществляется это в соответствующей вкладке, где отмечено три пункта — система, процессор и дополнительно подключенный кулер через датчик AUX. Выделите один из пунктов, чтобы внизу появилось два значения по управлению. Здесь можно настроить минимальную скорость вращения и максимальную. Подробнее об изменении этих параметров читайте в других наших статьях, перейдя по указанным ниже ссылкам.

Дополнительные настройки контроля вентиляторов
Существует еще одна вкладка, отвечающая за дополнительные настройки контроля вентиляторов. Здесь осуществляется добавление одного из устройств и точная настройка распределения скорости вращения на определенные температуры. Процедура создания нового профиля выглядит так:
- Переместитесь во вкладку «Fan Control» . Здесь поставьте галочку возле пункта «Advanced fan control» и щелкните на «Add» .
- Введите название для нового контроллера.
- Выделите новый профиль и во всплывающем списке определите устройство вентилятора, подключенное к одному из разъемов.
- Теперь добавьте устройство, температура которого будет засекаться. Для этого нажмите на нижнюю кнопку «Add» . Как вы видите из представленного ниже скриншота, кнопка «Add» немного скрыта в интерфейсе. Связано это с ошибками при разработке окон и самостоятельно исправить проблему не получится.
- Из открывшегося списка выберите комплектующее, чью температуру требуется отслеживать.
- Затем измените график, перемещая точки скорости вращения вверх или вниз в зависимости от потребностей. Так вы можете сделать, что от температуры 30 до 60 градусов скорость оборотов будет находиться на одном уровне, а затем возрастет на указанное количество процентов.






Дополнительные свойства чипов
Во вкладке «Дополнительно» находится еще несколько свойств, позволяющих настроить смещение температур. Чтобы ознакомиться с ними, понадобится сначала выбрать сам чип, развернув всплывающее меню. В нем отображаются все подключенные устройства.

Далее остается только выбрать интерпретацию и задать два смещения температурного режима, если это будет необходимо. Только не забывайте нажимать на кнопку «ОК» после каждого внесения изменений, чтобы они сохранялись.

Создание событий
Иногда надо, чтобы при достижении особых событий автоматически случилось какое-то действие. SpeedFan для осуществления этой задачи позволяет создать специальные скрипты, полностью настроив их самостоятельно. Давайте разберем один из примеров написания подобного события.
- Переместитесь во вкладку «Events» .
- Во всплывающем меню «If» выберите оператора, который отвечает за условие, например, температуру процессора.
- Далее задайте условие, например, когда температура превысит или станет ниже определенного значения.
- Укажите частоту длительности события, при которой сработает условие.
- Задайте само условие, к примеру, отображение уведомления, отправка письма на электронную почту или звуковой сигнал.
- Установите дополнительные описания и действия, если это требуется.
- Кликните по кнопке «Add» .
- Вверху появится одна строка с детальным описанием условия.








Точно таким же методом вы можете добавить еще несколько разных событий, которые будут выполнять какие-либо действия при достижении цели. Подобные настройки позволяют создать гибкие условия, оптимизировав работу программного обеспечения.
Отправка сообщений по электронной почте
Выше мы упомянули отправку сообщений по электронной почте. Самое время поговорить о настройке этого процесса. Встроенная функциональность рассматриваемого софта позволяет вписать свой адрес и дополнительные сведения, которые в дальнейшем будут использованы для посыла отчетов о работе системы или определенных предупреждений. Вся конфигурация выстраивается абсолютно индивидуально и осуществляется через меню «Mail» .

Составление отчетов
Отчеты в SpeedFan формируются автоматически, однако сначала потребуется активировать их сохранение и настроить некоторые параметры. Все данные вносятся в отдельный файл со всеми требуемыми пометками, а он хранится определенное количество дней или же отправляется на почту. Конфигурация отчетов выглядит так:

Просмотр состояния жесткого диска
Напоследок давайте рассмотрим две важных функции, которые мало относятся к теме настройки программы, однако имеют место в этом материале. Для начала обратите внимание на вкладку «S.M.A.R.T.» . Здесь можно быстро проверить состояние подключенного диска, запустив один из доступных тестов. Вам покажут производительность, физическое состояние и значения основных параметров.

Графики
Формирование графиков позволит производить более успешный анализ системы, добавив к отображению необходимые показатели. Сюда входят: системная температура, CPU, графический адаптер и дополнительные комплектующие. К тому же можно анализировать не только градусы, но и напряжение, выбрав соответствующий режим.

Теперь вы знакомы с основными аспектами настройки программы SpeedFan. Как видите, параметров здесь действительно множество, а после ознакомления с каждым из них процедура освоения софта займет намного меньше времени, что позволит сразу же использовать инструмент на всю его мощность.